|
|
本教程将告诉您如何使用图层样式、渐变、钢笔工具制作吸引大众的标志。通过这个例子举一反三,本教程是做简单的大众汽车标志效果,在Photoshop只要运用图层样式,对图层样式深入运用与了解。本教程应用到的图层样式有:投影、内阴影、渐变叠加。仅供参考学习 ,希望大家能喜欢!
先看效果图:

效果图
1、选择“文件/新建”菜单,打开”新建”或者Ctrl+N对话框 名称为:绘制大众汽车标志,宽度:为600像素, 高度:为600像素, “分辨率”为72 , “模式”为RGB颜色的文档,单击确定按钮,如图1所示。
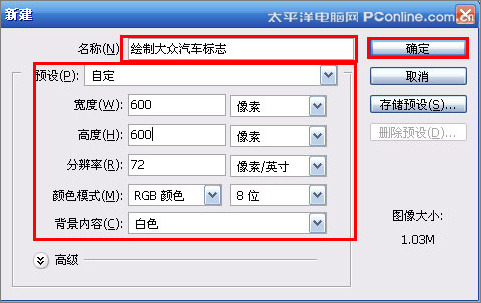
图1
2、在图层控制面板击新建图层按钮,新建一个图层1,在工具箱中选择椭圆工具 ,在工作区中拖出一个椭圆选区,接着设置前景色,设置前景色的RGB值分别为132、185、235,设置背景色的RGB值分别为1、46、107,并按快捷键Alt+Delete填充给图层1,然后按快捷键Ctrl+D取消选择状态,如图2所示。效果图如图3所示。
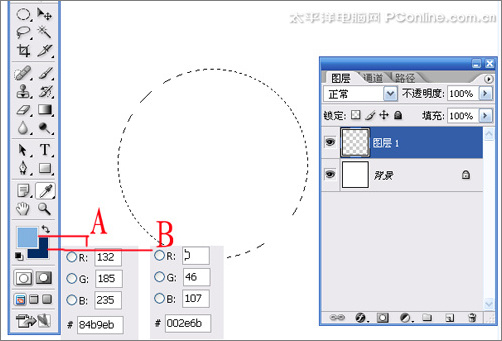
图2
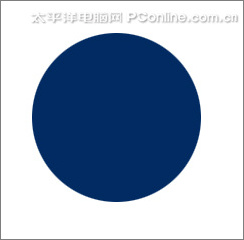
图3
3、在图层控制面板击新建图层按钮,新建一个图层2,选择工具箱渐变工具(快捷键G),在工具选项栏中设置为径向渐变,然后点按可编辑渐变,弹出渐变编辑器。设置前景色到透明,双击如图4中的A处,设置色彩RGB分别为97、142、203,单击确定按钮,如图4所示。效果图如图5所示。
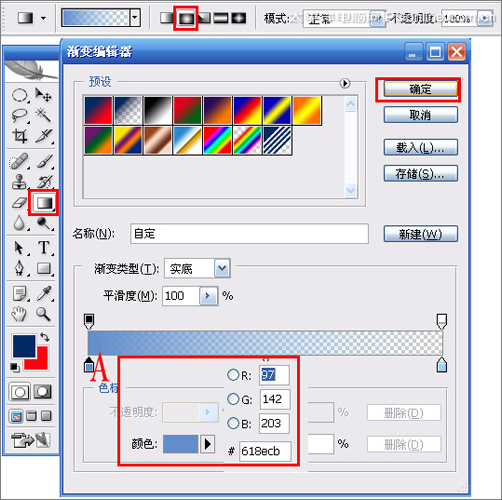
图4
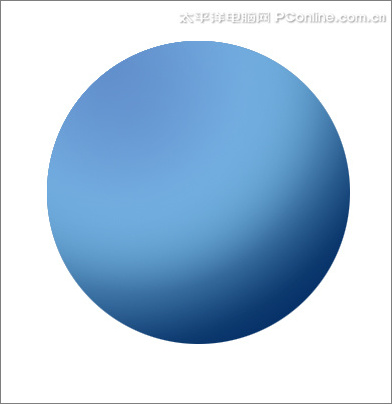
图5 |
|
